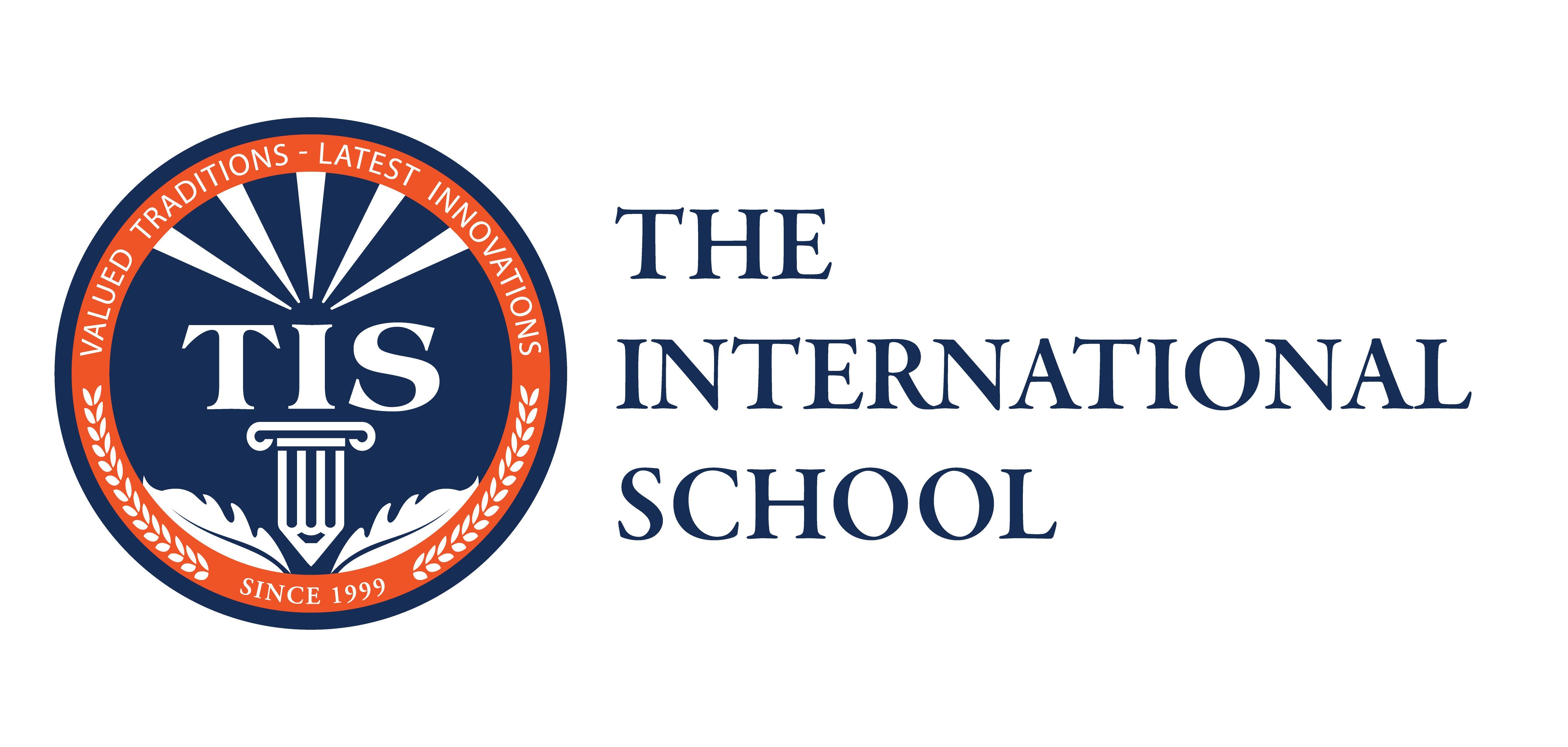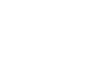(TIS) – Ứng dụng công nghệ vào dạy và học, đi tiên phong cho những xu hướng mới, vì một thế hệ của tương lai…
|
Hiện nay, lớp học trực tuyến ngày càng phát triển rộng rãi. Với môi trường giáo dục quốc tế của TIS, việc xây dựng các lớp học trực tuyến là rất cần thiết, tạo điều kiện cho giáo viên có thể truyền tải kiến thức cho học sinh mà không bị giới hạn bởi thời gian trên lớp và học sinh có thể chủ động trong việc học tập hơn. Vì thế, bài viết này dành riêng để giới thiệu về Google Classroom (Google Lớp học) – ứng dụng hỗ trợ tạo và quản lý lớp học trực tuyến. Google Classroom cho phép giáo viên tạo lớp học, mời học sinh tham gia, xây dựng lịch học, tạo thông báo, câu hỏi, bài tập cho học sinh. Việc kiểm tra tiến độ hoàn thành bài tập của học sinh, chấm bài, phát bài trở nên dễ dàng, đơn giản giúp giáo viên tiết kiệm thời gian, công sức. Đối với học sinh, lớp học trực tuyến giúp bạn học ở mọi lúc mọi nơi, bất cứ khi nào muốn bạn đều có thể truy cập lớp học. Đồng thời, Google Classroom cũng tạo thông báo nhắc nhở việc thời hạn nộp bài giúp học sinh kiểm soát thời gian để hoàn thành bài được giao. Các tài liệu, các bài kiểm tra đã làm đều được lưu lại giúp học sinh tra cứu khi cần. Với Google Classroom, việc trao đổi bài học giữa giáo viên với học sinh và thảo luận giữa các học sinh trở nên tiện lợi, nhanh gọn hơn tại trường Quốc Tế TIS. |
-
- Google Classroom và tiện ích khi sử dụng:
Google Classroom là công cụ được tích hợp giữa Gmail, Google Drive, Google Docs nhằm hỗ trợ cho việc giảng dạy và học tập online trở nên hiệu quả, tiện ích.
Google Classroom giúp giáo viên trường TIS tổ chức, quản lý lớp học thuận tiện, đơn giản → tiết kiệm thời gian, chi phí.
Google Classroom giúp học sinh TIS sắp xếp bài tập, hoàn thành bài tập- nộp bài, giao tiếp với giáo viên, bạn cùng lớp
2. Cách sử dụng Google Classroom trong giảng dạy -học tập
-
- BƯỚC 1: Đăng nhập vào Gmail và click chuột vào mục ứng dụng. Sau đó, Click vào biểu tượng
- BƯỚC 1: Đăng nhập vào Gmail và click chuột vào mục ứng dụng. Sau đó, Click vào biểu tượng
-
BƯỚC 2: Cửa sổ Google Classroom xuất hiện, bạn click chuột vào dấu + Sau đó, chọn Tạo lớp học.
-
BƯỚC 3: Sẽ xuất hiện bảng Tạo lớp học. Trong bảng này, bạn đặt Tên Lớp học ( bắt buộc), nếu bạn giảng dạy nhiều học phần có thể mô tả thêm trong mục Phần, bạn có thể tạo chủ đề cho lớp học bằng cách điền vào dòng Chủ đề.
Sau đó, bạn click chọn Tạo.
b. Trang trí cho trang của lớp học:
BƯỚC 1: Bạn Vào mục học sinh TIS, Có 2 cách để thêm học sinh TIS
Cách 1: Bạn cấp cho học sinh TIS nào bạn muốn họ tham gia mã lớp học.
Cách 2: Bạn thêm trực tiếp học sinh TIS vào lớp học, chọn Mời Học Viên rồi điền email người học vào.
Trong Tab học sinh TIS, bạn chọn cấp quyền cho người học có 3 mức để lựa chọn:
-
học sinh TIS có thể đăng bài và nhận xét bài viết
-
học sinh TIS chỉ có thể nhận xét bài viết.
-
Chỉ giáo viên mới có thể đăng và nhận xét bài viết
e. Tạo chủ đề:
Trong Tab Luồng, bạn vào mục CHỦ ĐỀ, chọn THÊM CHỦ ĐỀ, rồi điền tên chủ đề vào bảng
Bạn điền Tên cho bài viết trong mục Chia sẻ với lớp học của bạn.
Sau đó, bên dưới là các biểu tưởng để bạn chèn tệp lên. Từ trái qua phải, biểu tưởng 1 là chọn tải tệp trực tiếp từ máy của bạn, biểu tượng 2 là lấy tệp từ Google Drive của bạn, biểu tượng 3 chèn video trên Youtube, biểu tượng 4 là chèn link liên kết
Bảng Bài tập sẽ xuất hiện,sao đó, bạn điền Tiêu đề bài tập, chọn thời gian phải hoàn thành (deadline), có thể đính kèm tệp như tạo bài viết.Cuối cùng, bạn Click GIAO BÀI.
Bạn điền nội dung câu hỏi trong mục Câu hỏi, Có thể điền thêm cách làm bài trong mục Hướng dẫn, Chọn hạn chót đề học viên hoàn thành trong mục Đến hạn .
Nếu bạn để câu trả lời dưới dạng câu trả lời ngắn thì giữ nguyên, Nếu muốn hỏi dưới dạng đáp án chọn Trắc nghiệm.
Tùy vào mục đích mà bạn kéo tắt mở ở chế độ: Học viên có thể trả lời câu trả lời của nhau, học viên có thể chỉnh sửa câu trả lời
Bạn click chuột vào mục a (tên học viên làm bài), sau đó vào mục b để mở bài lên xem và có thể đánh dấu lỗi sai hay bình luận , bạn chấm điểm ở mục c, và trả bài sau khi chấm ở mục d.
CHÚC QUÝ THẦY CÔ THÀNH CÔNG.
Nguồn: IT Resource Center